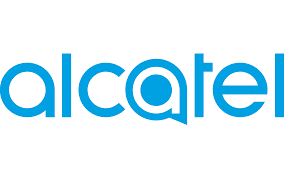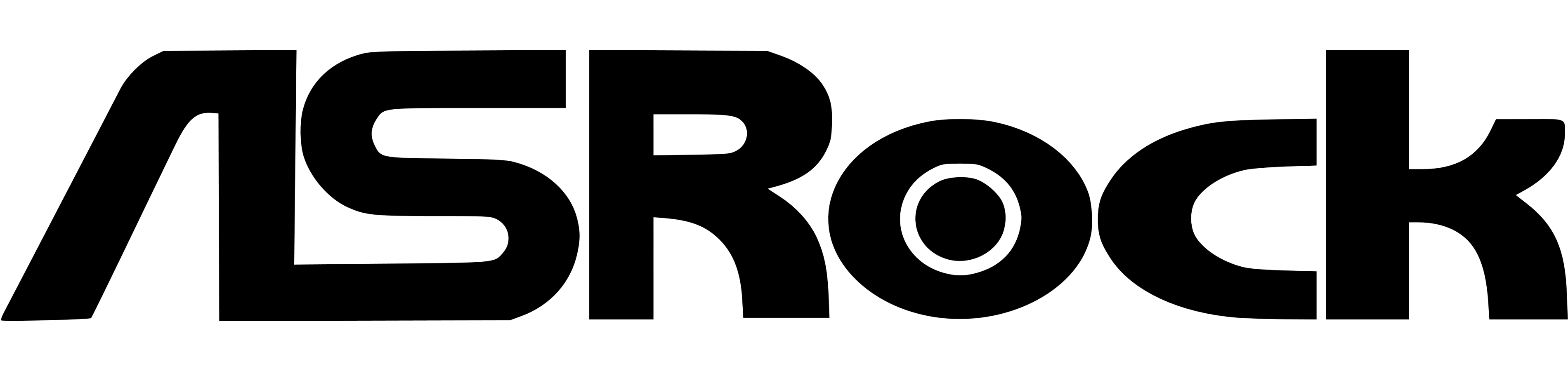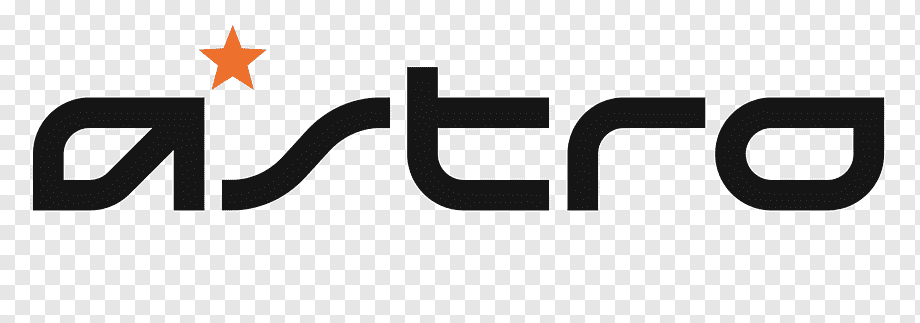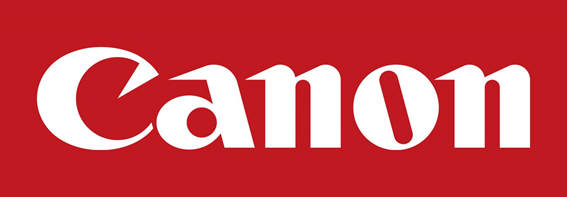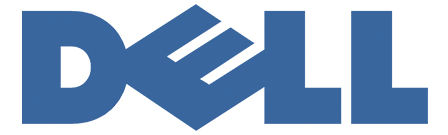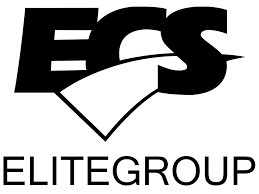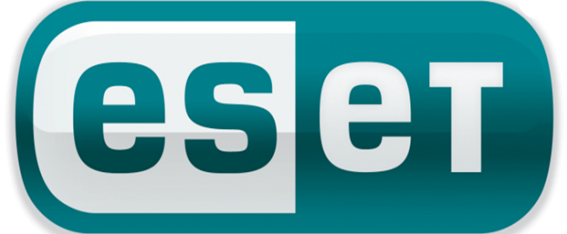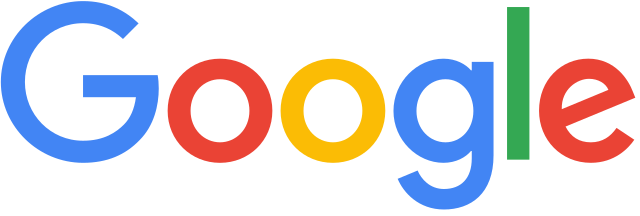El procesador y la memoria RAM son dos de los elementos más importantes a la hora de determinar el buen funcionamiento de nuestro ordenador o teléfono móvil. Un buen equilibro entre ambos componentes, garantiza que el rendimiento pueda ser óptimo. Pero en ocasiones ni un elemento ni el otro son utilizados por completo en nuestro equipo. Con la intención de sacarle el máximo partido, aquí aprenderemos qué debemos hacer para usar toda la RAM y los núcleos del procesador en Windows 10. De esta forma, sabremos aprovecharlos al máximo y las prestaciones de nuestro ordenador aumentarán.
En el caso de los procesadores, vemos cómo cada día están incluyendo más cantidad de núcleos. Por defecto, cada uno de estos núcleos suele ir encomendado a una tarea determinada. Si el número de núcleos es mayor, la lógica nos dice que dicho procesador es más potente. Esto no admite género de duda. No obstante, no siempre se asegura así el máximo de los rendimientos.
Hay otros factores que también hay que incluir en esta operación. No todos los programas son capaces de aprovechar al máximo un procesador, ni tampoco de hacer uso de todos sus núcleos para realizar las tareas. Por ejemplo, si instalamos una aplicación que solo está capacitada para tirar de un núcleo, un procesador de dos núcleos será más efectivo que un procesador de cuatro núcleos a velocidad menor.
En cambio, cuando el programa puede hacer uso simultáneo de varios núcleos, no habrá ninguna duda. En este caso, la aplicación terminará antes sus tareas con el procesador de cuatro núcleos, incluso aunque estos sean más lentos.
¿Se deben activar todos los núcleos del procesador?
Por tanto, es evidente que, si estamos en igualdad de condiciones, lo más recomendable es tener activados todos los núcleos de nuestro procesador. Y es que lo mínimo que podemos hacer si tenemos una buena CPU, es aprovechar al máximo toda la potencia que nos ofrece.
Actualmente, los sistemas operativos como Windows tienen todos los núcleos del procesador activados por defecto. Sin necesidad de que nosotros configuremos nada e instalemos un procesador u otro, Windows 10 detectará todos los núcleos y les dará uso. En versiones anteriores como Windows 7 y Windows 8, la tendencia era desactivar automáticamente algunos de estos núcleos si no estaba siendo utilizado.
Pero debemos tener algo más en cuenta. Aunque se dé el caso que hemos descrito en el párrafo anterior, es posible que Windows 10 desactive o reorganice los núcleos en función de sus necesidades de rendimiento. Aunque no es algo común, a veces podemos notar bajada de prestaciones en nuestro ordenador. Esto puede deberse a que alguno de los núcleos esté desactivado.
De hecho, tal y como hemos señalado previamente, el rendimiento del procesador viene también a depender de la configuración de una propia aplicación, que puede no estar capacitads para la tecnología multinúcleo.
¿Y qué ocurre con la memoria RAM?
En el caso de la memoria RAM ocurre algo similar. Este elemento carga y almacena todas las órdenes que ejecuta la CPU. Es decir, permite a los programas y aplicaciones realizar sus tareas dentro de ella por decirlo así.
Es posible que la RAM puede tener limitada su dedicación porque así está configurado por defecto al instalar Windows 10. Otra posible razón por la que toda la RAM no se use al máximo es porque el sistema dedique una parte a una tarjeta gráfica. Este suele ser el motivo más común. No obstante, la gráfica no suele llevarse uno recursos extremos (entre 8 y 128 megas). En caso de que tengamos una RAM muy limitada, como por ejemplo de 2GB o menos, si podríamos notarlo a la hora de ejecutar ciertas tareas. No obstante, si nuestra RAM es de 4, 6, 8 o 16 GB, esto no debería ser mayor problema.
Aquí, el conflicto pude venir con el sistema operativo. Si tenemos instalada la versión de Windows 10 de 32 bits, éste no será capaz de usar más de 4 GB. Por tanto, si nuestra RAM es de 6 u 8 GB, tendremos una parte de la memoria desaprovechada. No pasa esto con la versión de 64 bits, que tolera más recursos de la RAM.
Esto es muy fácil de comprobar. Tan solo tendremos que recurrir a las especificaciones de nuestro sistema operativo. Podemos hacerlo de varias formas. Una de ellas es escribiendo en la barra de búsqeuda de Windows Panel de control. Después nos iremos al apartado Sistema y Seguridad. Finalmente, nos decantaremos por la opción Sistema.
Aquí podremos ver la capacidad de nuestra memoria RAM instalada y qué parte es utilizable.
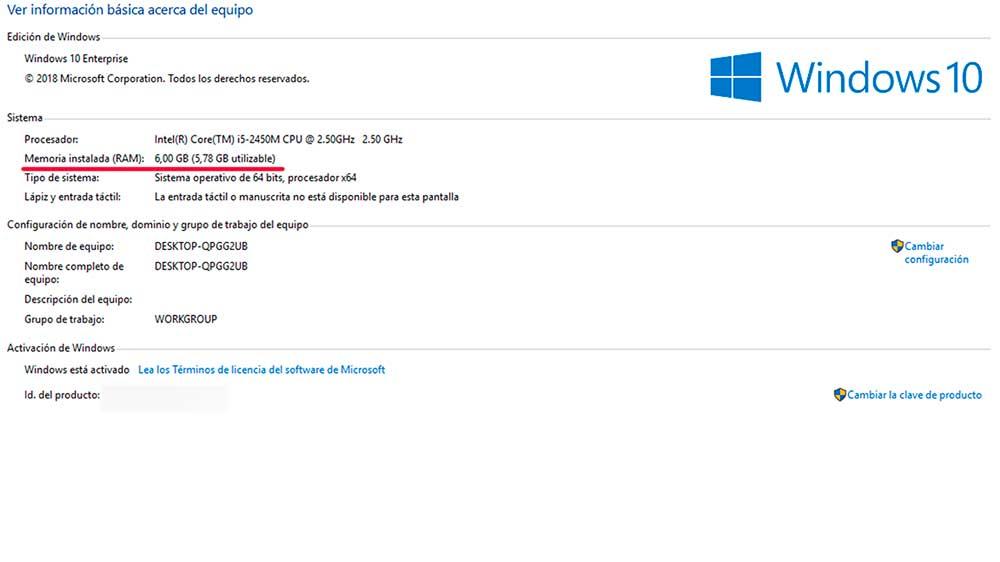
Pasos para usar toda la RAM y los núcleos
Después de haber sentado las bases sobre los problemas que pueden surgir con la dedicación de los núcleos del procesador y la RAM, vamos a ver qué pasos debemos seguir para solucionar esto. Así, seremos capaces de sacarle a nuestro equipo el máximo rendimiento.
Usar la configuración del sistema
La herramienta Configuración del sistema nos permitirá darle solución.
- Para ello, tendremos que arrancar en primer lugar el cuadro Ejecutar. Lo hacemos a través de la tecla Windows + R. De igual forma, si escribimos Ejecutar en la barra de inicio de Windows podemos llegar al mismo sitio.
- Ahora, en la barra tendremos que escribir msconfig y le damos a Aceptar o a Enter. Entonces se nos abrirá el panel correspondiente.
- Una vez dentro de la ventana de la Configuración de sistema nos encontraremos con varias pestañas. Nosotros pincharemos en la de Arranque.
- Ahora, bajo el cuadro central se nos presenta el botón Opciones avanzadas. Clicamos sobre él.
En esta nueva ventana es donde se encuentra ni más ni menos el quid de la cuestión. Tanto la configuración de los núcleos como de la memoria RAM están en este mismo apartado.
En el primer caso, si queremos que todos los núcleos se activen, deberemos mantener desmarcado el cuadro Número de procesadores. Igualmente, esta opción es válida si en un determinado momento queremos activar una cantidad determinada de núcleos y no todos. En este caso, debemos marcar el recuadro y sobre el desplegable, elegir qué núcleos del procesador activamos.
Cuando lo hayamos hecho, ahora nos vamos a la derecha. Ocurre lo mismo que en el caso anterior. Si la casilla se mantiene sin marcar, estaremos ordenando al sistema que dedique a las tareas correspondientes la totalidad de la memoria RAM.
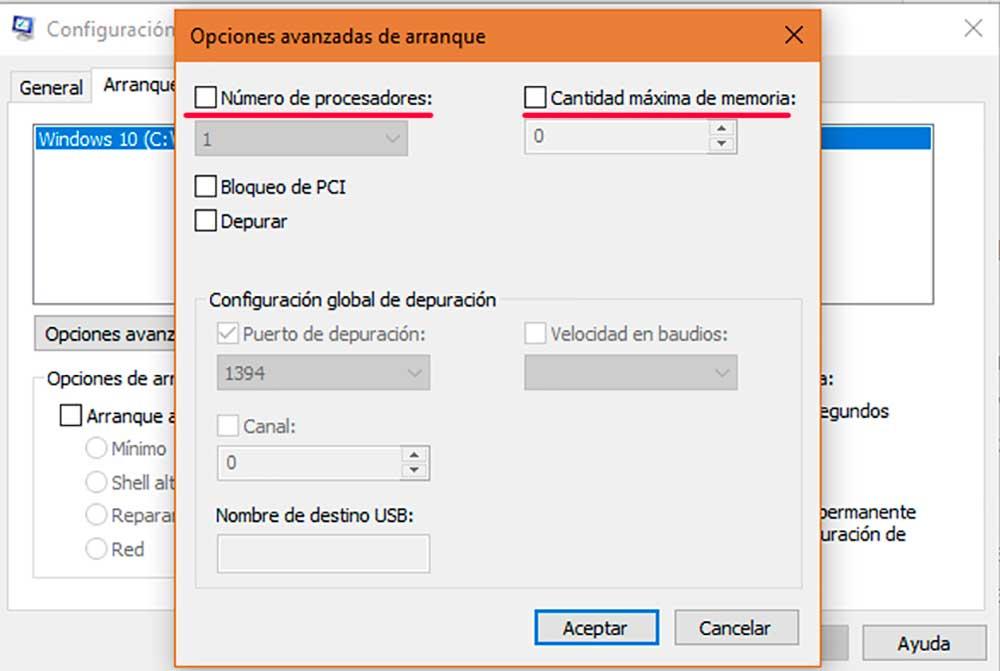
Si marcas el recuadro Cantidad máxima de memoria, tú mismo podrás configurar manualmente el número. Por tanto, si ves que la RAM no se encuentra dedicada al máximo, teclea la cantidad total de MB que tu sistema soporta.
Te ponemos un ejemplar práctico como el de la imagen inferior. Si tiene un ordenador con 6 GB de memoria RAM, deberás multiplicar esta cifra por 1.024 (6 x 1.024 = 6.144). Esta es la cifra más alta que puedes introducir en la casilla. Puede hacerlo también con las flechas.
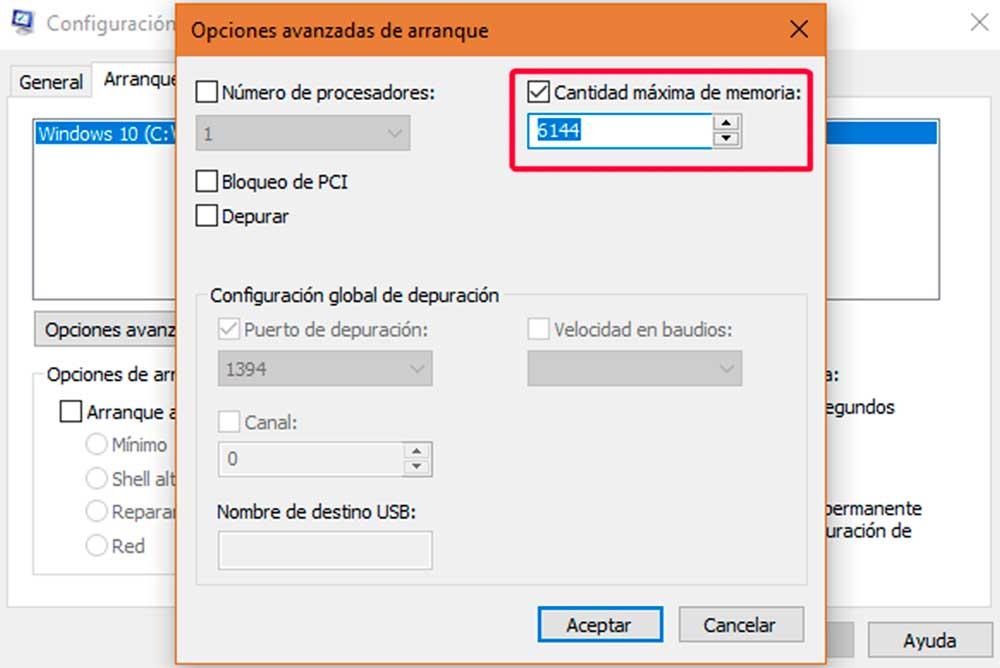
Una vez que hayas establecido todos los parámetros pincha en Aceptar y habrás terminado el proceso.
Ahora que conoces mas sobre tu producto, puedes realizar tu compra con la confianza y calidad que te brinda Agiletech.com.pe